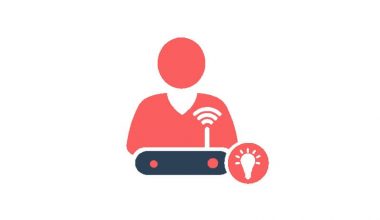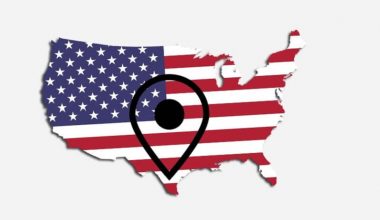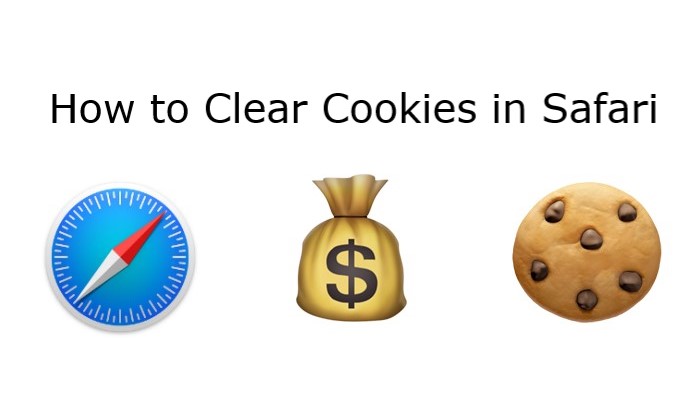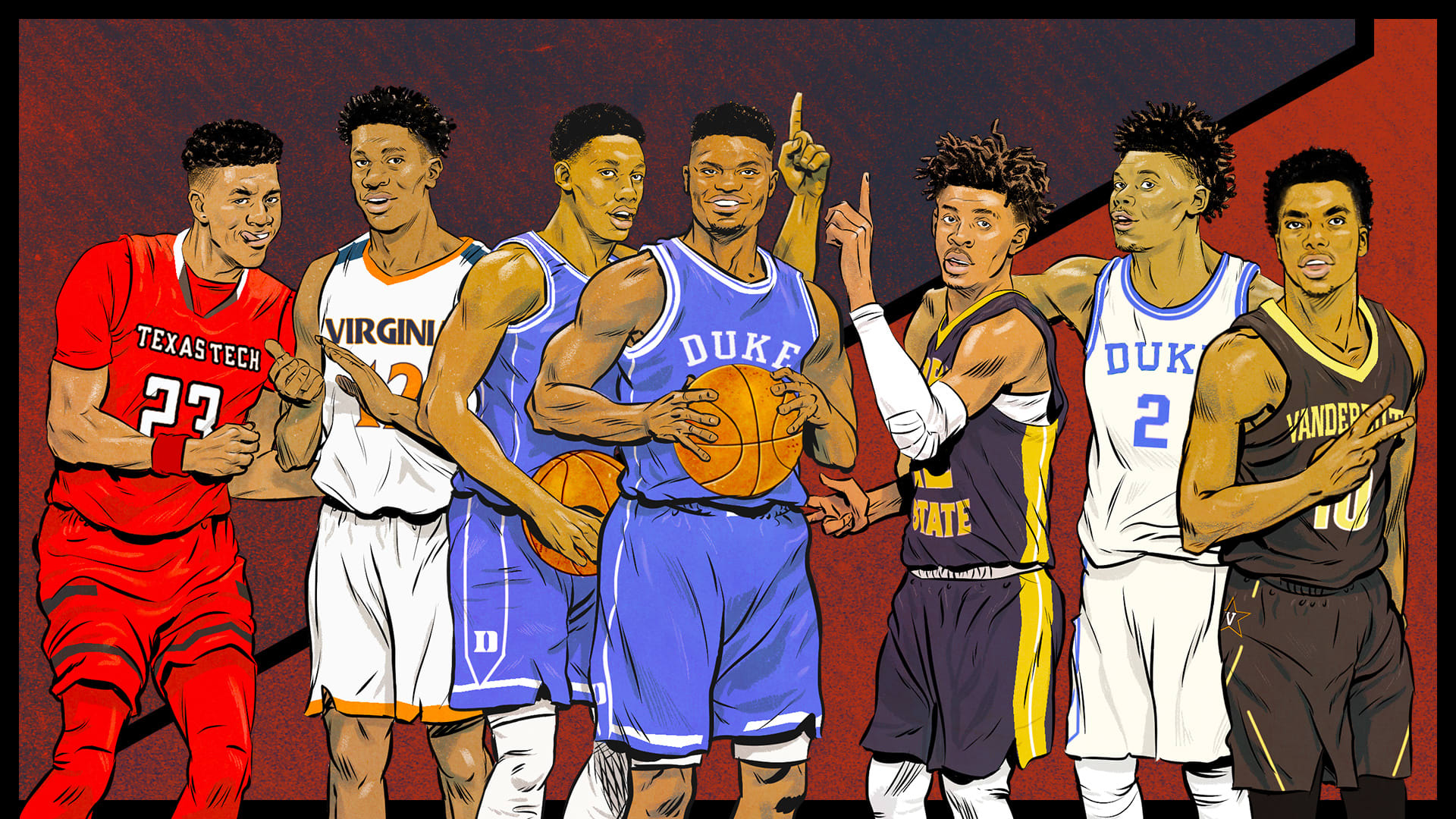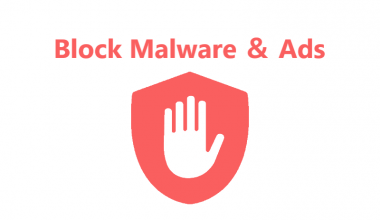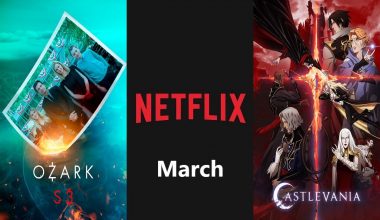You might be sharing your PC with other users, either family members or friends. Hence, there are websites you might not want your family members (especially your children) to access on your device. Or probably, you don’t want your nosy friends checking through your browsing history to check out what you’ve been up to online.
Whatever your reasons are, there are ways you can block selected websites on your PC to prevent access by unauthorised individuals.
How to Block Websites on Your PC?
In this tutorial, I will be taking you through a series of steps by which you can block websites on any browser.
How to block websites on Windows OS?
- In your windows search bar located by the windows icon at the bottom left corner, copy and paste C:\Windows\System32\drivers\etc\ and press enter on your keyboard.
- Double-click on ‘C:\Windows\System32\drivers\etc\’ in the displayed search result to open the ‘etc’ folder.
- In the ‘etc’ folder, double click on the ‘host’ file to open.
- In the displayed popup window asking you, ‘how do you want to open this file?’
- Select ‘Notepad’ from the displayed options.
- In the Notepad, move your cursor to the last alphabet of ‘localhost’ and tap or click once before pressing ‘Enter’ on the keyboard to start typing on a new line.
- On the new line, type ‘127.0.0.1’ and press the tab key.
- Type the web address you want to block without the ‘www.’ E.g. ‘dooodle.com.’
- To add more websites to the blocked list, repeat steps 7 and 8.
- Click on ‘File’ >> ‘Save as’ to save changes made to the host file.
- In the ‘Save as’ dialogue windows, click ‘Save.’
- A dialogue box appears asking you to replace the host file. Click ‘Yes’ to replace and save the modified file.
- If your PC displays a dialogue box asking you to contact the administrator, open the ‘etc’ folder, right-click on ‘Properties’>>’Security.’ Click on ‘Full control’>>’OK’.
- Restart your PC for the changes to take effect.
Note: make sure you have admin privileges on your PC.
How to Block Websites on Mac OS?
- Click the magnifying lens at the top-right of your screen.
- A Spotlight text box appears.
- Type ‘Terminal’ in the textbox .
- Double-click on ‘Terminal.app’ in the displayed result to open the terminal app.
- Type in ‘sudo nano /etc/hosts’ and hit the ‘Enter’ keyboard. Input your user name and password when prompted.
- This action opens the ‘hosts’ file using a text editor.
- On a new line, type ‘127.0.0.1’ and press the tab key before typing ‘example.com’ without the ‘www.’
- To block multiple sites, repeat step vi for each website.
- Hold down the Ctrl + X + Y key to save changes.
- Restart your PC for the changes to take effect.
Blocking websites on Google Chrome using the ‘Block site’ extension
With the ‘Block site’ extension, you can block individual webpages or a whole website. You can also set a password to prevent other users from tampering with your settings.
- On your Google Chrome browser, open the Block site page.
- Click the ‘Add to Chrome’ button at the upper-right side of your screen.
- Click ‘Add extension’ on the ‘Add Block site’ popup.
- On your Chrome browser, click the ‘Block site’ logo. (it’s a shield-like logo by the right-right-hand website of your browser.
- From the drop-down menu list, select ‘Edit block sites list’ to display the ‘Blok site’ page.
- Click on the ‘Enter a web address’ text box and type in the website you want to block.
- To block a webpage, visit the webpage, copy the page’s URL from the address bar and paste it in the ‘Enter a web address’ text box.
- Click on the ‘+’ sign at the right end of the text box to add the website or webpage to its blocked list.
- To remove the blocked website from the blacklisted websites, click on the red circle in front of the blacklisted website.
- In the ‘Block site’ menu dashboard by the left side of your screen, select the ‘Password Protection’ option.
- Click the rectangular checkbox of the ‘Require password to access blocked sites’ and set up a password to access ‘Block site’s menu.’
- You will be required to enter your email address for verification purposes.
- ‘Block site’ does not work in incognito mode. To activate it in incognito mode, click on your browser’s menu settings (the three vertical dots at the top-left).
- Scroll down to the ‘More tools’ and select ‘Extension’ from the list.
- Click on ‘Details’ on the ‘Block site’ tab.
- Scroll down and toggle on the ‘Allow in incognito’ button.
For Firefox
- Download the ‘Block site’ extension for Firefox.
- Click the ‘Add to Firefox’ button >> ‘Add’.
Conclusion
You will find this guide useful for blocking websites you don’t want others from accessing from your PC. However, to block out annoying ads, you will have to go beyond website blocking. Virtual Private Networks (VPN) are useful tools for blocking out annoying ads.
How to Use Computer’s Hosts File to Block Malware and Ads?
What is Ad Blocker? How do they Protect your Online Privacy?
WiFi Password Hacker Cause Data Leakage
Shadowsocks vs. VPN: Which One Do You Prefer?
How to reset Google’s advertising ID on Android, iOS and Windows to Limit ad tracking?
5 Ways to Protect Your Family’s Online Privacy Simultaneously
RitaVPN: Best Cross-Platform VPN for Multiple Devices
The Difference between a VPN and Incognito Mode / Private Browsing
To enjoy the ad-blocking functions of a VPN, you will have to subscribe to a premium VPN service like RitaVPN, which is 100% effective for blocking ads.
With RitaVPN, you can unblock websites and contents from anywhere in the world, enjoy 100% privacy and security online with RitaVPN’s robust encryption protocol, stream geo-restricted contents from Netflix, Pandora, etc. and enjoy ad-free browsing.